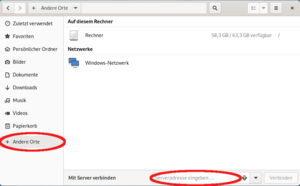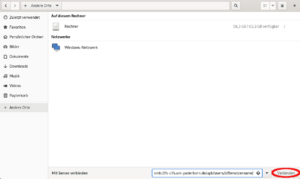Homeverzeichnis einbinden
Den Mitarbeitenden und Studierenden der FH Aachen steht jeweils ein sogenanntes "Homelaufwerk" oder auch "Homeverzeichnis" zur Verfügung, auf dem sie Daten ablegen können.
Der Speicherplatz des Netzlaufwerkes beträgt 5GB bei Studierenden.
Das Homeverzeichnis kann von privaten Rechnern aus erreicht werden, sobald eine Verbindung zum FH-Netz besteht. Diese ist innerhalb der FH über Eduroam/ Esayroam möglich und kann außerhalb der FH über eine VPN-Verbindung hergestellt werden.
Bitte beachten sie, dass ein Windows-Userprofil immer nur mit einem Fileserverprofil verbunden werden kann.
Windows 10
Öffnen Sie den Explorer.
Navigieren Sie zu "dieser PC". Klicken die "Dieser PC" mit Rechtsklick an. Ein Kontextmenü erscheint.
Klicken Sie den Menüpunkt "Netzlaufwerk verbinden" an.
Ein weiteres Menüfenster erscheint.
Wählen sie einen beliebigen freien Laufwerksbuchstaben. In der FH ist dies in der Regel als U: vordefiniert.
Geben sie den Pfad an auf den sie sich verbinden möchten.
Für die Studierenden ist dies:
\\ad.fh-aachen.de\files\user\students\Home\"FH-Kennung"
Für die Mitarbeitenden ist dies:
\\ad.fh-aachen.de\files\user\Mitarbeiter\Home\"FH-Kennung"
Wichtig - "Klicken sie Verbindung mit anderen Anmeldeinformationen herstellen" an.
Tragen sie in diese Fenster "FH-Kennung"@ad.fh-aachen.de als Nutzernamen ein.
Geben sie als Kennwort ihr persönliches FH-Kennwort ein.
Info: Bitte speichern sie ihre Zugangsdaten nur auf privaten Geräten, nicht auf öffentlichen.
Unter "dieser PC" erscheint nun das neu verbundene Netzlaufwerk.
Falls sie das Netzlaufwerk wieder trennen möchten, gehen sie wieder in den Explorer.
Klicken sie mit Rechtsklick auf das Laufwerk und wählen sie "Trennen".
Windows 11
Wenn sie ein Netzlaufwerk unter Windows 11 verbinden möchten, ist dies analog zu Windows 10 mit kleine grafischen Unterschieden. Im Explorer müssen Sie unter "dieser PC" zunächst "weitere Optionen" anklicken.
OS
Wählen sie im Finder "Gehe zu". Ein Menü erscheint. Wählen sie in diesem Menü "Mit Server verbinden...".
Geben sie die Serveradresse wie folgt ein:
Für die Studierenden ist dies:
smb://ad.fh-aachen.de/files/user/students/Home/"FH-Kennung"
Für die Mitarbeitenden ist dies:
smb://ad.fh-aachen.de/files/user/Mitarbeiter/Home/"FH-Kennung"
Ein weiterer Reiter erscheint.
Tragen sie in diesen "FH-Kennung"@ad.fh-aachen.de als Nutzernamen ein.
Geben sie als Kennwort ihr persönliches FH-Kennwort ein.
Info: Bitte speichern sie ihre Zugangsdaten nur auf privaten Geräten, nicht auf öffentlichen.
Das verbundene Netzlaufwerk sollte nun auf dem Desktop angezeigt werden.
Wird es nicht angezeigt wechseln sie in die "Finder Einstellungen" unter "Allgemein" und Hacken sie "Verbundene Server" an.
Nun sollte das Laufwerk auf dem Desktop angezeigt werden.
Um die Verbindung zu beenden, werfen sie das Homelaufwerk wie ein externes Laufwerk aus.
Linux
Um ein Netzlaufwerk in Linux einzubinden, müssen Sie zunächst sicherstellen, dass Ihr Rechner eine Verbindung zum Netzwerk der Universität hat.
Öffnen Sie den Dateimanager und klicken Sie dann in der linken Seitenleiste auf "Andere Orte". Am unteren Rand sollte nun ein Eingabefeld "Mit Server verbinden" zu sehen sein.
Geben Sie dann in das Eingabefeld eine der folgenden Adressen für das gewünschte Netzlaufwerk ein:
- Für die Studierenden ist dies:
smb://ad.fh-aachen.de/files/user/students/Home/"FH-Kennung"
- Für die Mitarbeitenden ist dies:
smb://ad.fh-aachen.de/files/user/Mitarbeiter/Home/"FH-Kennung"
- Bestätigen Sie danach mit einem Klick auf den Button Verbinden.
- Es öffnet sich nun ein Fenster in dem Sie zur Anmeldung aufgefordert werden.
- Wählen Sie hier zunächst Registrierter Benutzer aus und geben Sie dann Ihren Benutzernamen (FH Kennung) und Ihr Passwort ein.
- In das Feld Domäne tragen Sie AD.FH-AACHEN.de ein.
- Bestätigen Sie anschließend mit einem Klick auf Verbinden.